- Way One: Using Apowersoft Phone Manager It is a desktop software which can help you to manage your phone data on the computer easily. Meanwhile, you can also use it to transfer various kinds of files from Android to PC and the other way around. These files contain music, photos, videos, documents and so on.
- 1.1 How to Transfer Files from Android to PC in 1 Click. Sometimes we need to back up the whole data of Android phone to computer, how to transfer files from Android to PC in a quick way? Actually, you can transfer all the files of Android devices in 1 click with Android to PC USB Transfer most conveniently.
- Import photos and videos from an Android phone to PC First, connect your phone to a PC with a USB cable that can transfer files. Turn your phone on and unlock it.
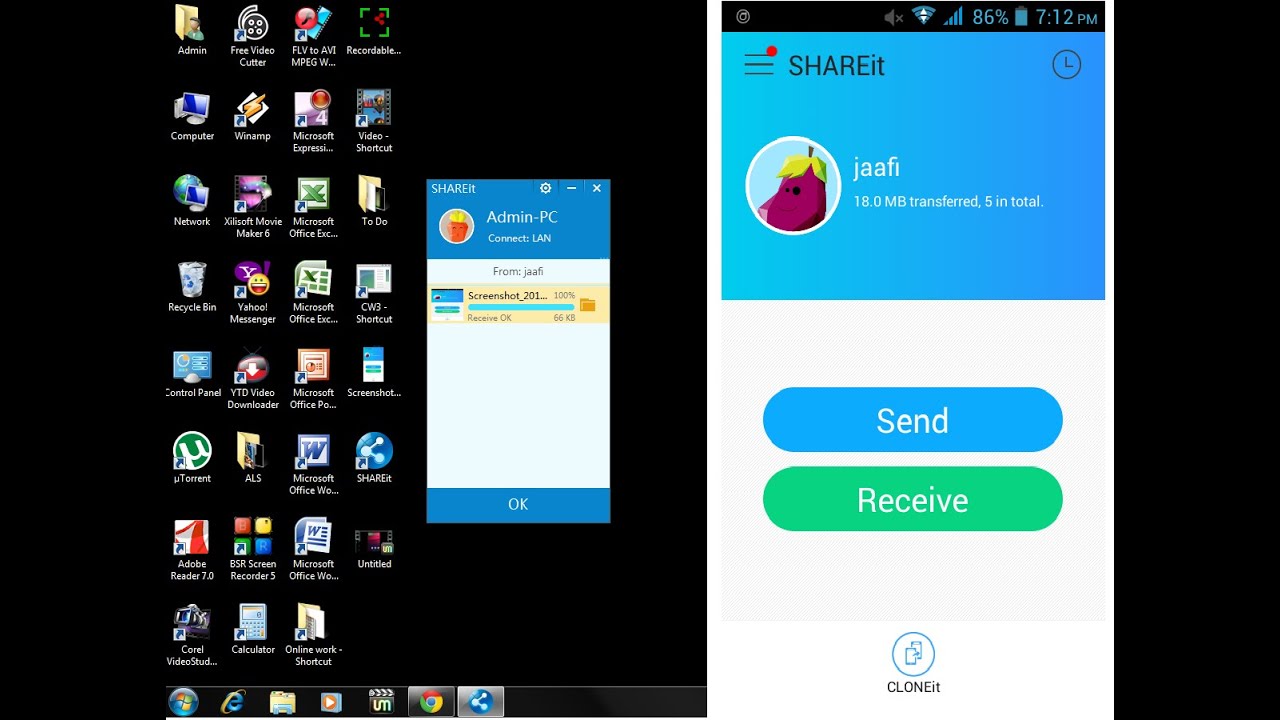
Android file transfer sync. Add facebook to desktop. Click 'Yes' to allow transferring files between phone and PC. After the folder of the phone appears on the PC, you can start to transfer files betwen the phone and PC. What to do if the phone can not be detected by PC: Make sure the phone is unlocked and 'File transfer' is selected in 'USB Preferences' options.
Want to change old Galaxy S6 to Samsung S8/Note 8? The first thing you should do is to backup Android data. Many ways out there for you to do Android backup. But here we recommend you TunesGo, a multi-functional tool to manage data in Android devices.TunesGo enables you to export files like contacts, text messages, pictures, music and videos from your Android to PC in three simple steps. Just follow the guide below and give it a shot.
Note:
1. This guide is based on Windows version of TunesGo. The Mac version is quite similar to this one.
2. You can transfer all the Android files mentioned above. Unfortunately, the Mac version doesn't support converting incompatible audio and video to Android optimized ones.
Ways to Transfer Files from Samsung Galaxy to Computer
Step 1Set up your Samsung Device and Connect it to PC7 Ways To Transfer Files From Android To Windows PC
Install and launch TunesGo on your computer. Connect your phone to computer via USB cable with USB debugging enabled. The program will detect your device. When recognized and connected, you will see the interface as below.
Step 2Select Files to Transfer
In the top toolbar, you can click into the data type that you want to transfer from phone to PC. For contacts and messages, select 'Information' option. Then, tick those you want to backup and click the 'Export' button above.
Note that when you transfer contacts from Android phone PC, you can export selected contacts to vCard File, CSV File, Windows Address Book, or Outlook 2010/2013/2016. Just select the one you need.
Step 3Transfer Data from Android to PC
Select a folder on the popup where you want to store the exported files. When the selected files are exported successfully, tap 'OK' to end the process and you can check the files saved in computer.
In addition to backup Android data to computer, you can also transfer data from Android to iPhone/iTunes with the useful TunesGo.
